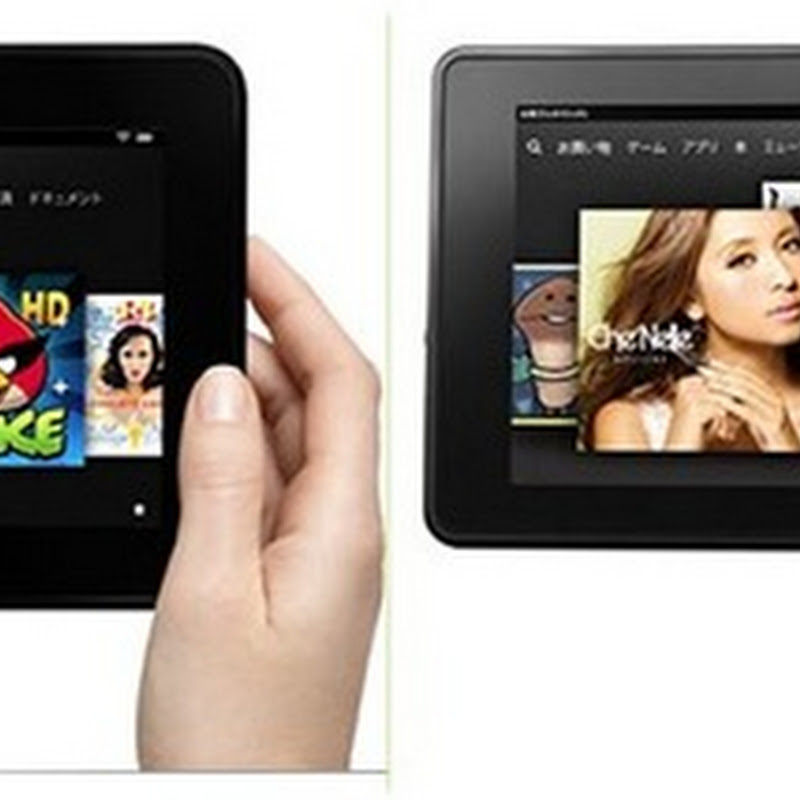Nexus7に、追加したアプリを紹介します。かなり増えているのに驚きました。
●Lineをインストールしたついでに入れた、LINEcameraが便利です。
と言うのは、シャッターにタイマーが付いているので、nexsus7での操作が改善されたのです。
このように、タイマーを5秒程度に設定して、画面をタップすると、カウントダウンの数字が表示され、設定した時間にシャッターが切れます。
自分が入らないように、シャッターを押す指が入らないようにと、これまでのカメラで写真を撮るのは大変でした。
最初に、設定(右下)を開いて、鏡モードをoffにしておかないと、撮った写真が鏡像になってしまいます。これは、最初にやっておけば、その都度必要はありません。
●もう一つは、PhotoFancieというコラージュメーカーです。
これでiPadにあったアプリと同じことができます。このように、多角形の頂点も編集できます。
●もう一つは、画像編集ソフトです。縮小・回転・反転など、基本的な加工ができるソフトを探していましたが、ほぼこれで使えました。
このアプリは標準で最初から入っています。ただ、画像を見るためだけと思っていましたが、なんとこのアプリには、画像編集の機能も入っていました。
鏡像で撮ってしまった写真を、左右反転したいと思い、先に紹介したアプリを見つけましたが、これを使うまでもなく、「ギャラリー」ですべて解決してしまいます。
右上のメニューをタップすると、図のようなメニューが開きます。ここの「トリミング」をタップすると、下にツールボタンが出てきます。実際のトリミングは、画像をタップして、グリッドの白丸をスライドして行います。最後に、下の「適用」をタップし、上の保存をタップします。編集結果は上書きではなく、別のフォルダに同じ名前で保存されます。このとき、トイカメラ風の画像のデフォルメが選べますが、あまり使うことはなさそうです。
驚いたのは、微妙に傾いて撮ってしまった写真を、回転で修整できることです。90度や180度の回転ではなく、1度単位で任意に回転できます。下のトリミングボタンをタップすると、もう一段メニューが増えて、この中に傾き補正や回転・鏡像変換などのボタンが現れます。
傾き補正は、画像をスライドして回転させ、ちょうど良いところで「適用」をタップします。これで使いにくいnexusの写真も、十分修整できます。その他にもいろいろありますが、まだ使ってはいません。トリミングと、傾き補正さえあれば、カメラの写真の失敗も直せます。
●Skypeが新しくなりました。
skypeは、nexus7にとって必須アプリですが、起動したままだと電池の消費も多くなります。いったん起動すると、シャットダウンするまでは起動したままです。他からアクセスできなくなりますが、使わないときは終了したかったのですが、方法が分かりました。
設定画面から、サインアウトを選びます。次の画面で、「終了して・・・」にチェックを入れて「はい」をクリックすれば、次回の起動時にパスワードを入れなくても自動的にサインインしてくれて、アプリを終了させられます。
「アプリの終了」が無いandroidですが、これでskypeは終了できます。
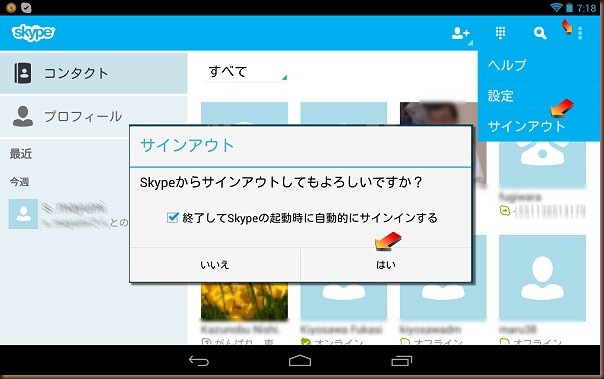 上は、新しいskypeの画面ですが、どういうわけか「横専用」ですね。ビデオ通話も横になるのか不明ですが、固定されるのはちょっと面倒です。アプリの自動更新にチェックを入れておくと、最新のアプリになってくれますが、思わぬ変更があるので戸惑います。
上は、新しいskypeの画面ですが、どういうわけか「横専用」ですね。ビデオ通話も横になるのか不明ですが、固定されるのはちょっと面倒です。アプリの自動更新にチェックを入れておくと、最新のアプリになってくれますが、思わぬ変更があるので戸惑います。
これを投稿した数日後、システムの更新もありました。ついこの間、4.2への更新があり、今回は4.2.1です。Windowsのように、更新があるたびに動きが遅くなるのでは困ります。今回は、若干その傾向があります。どこをどう直したのか不明ですが、少し重くなった気がします。
アプリの終了の方法が分かりました。
http://winbows.blogspot.jp/2012/10/android.html を一部追加訂正しました。androidアプリは、ホームボタンで消えても起動したままでしたが、右隣の窓ボタンで一覧を表示させ、これを右にドラッグアウトすると、なんとアプリを終了させられます。skypeもこれで終了させても良いのでしょう。skype以外のアプリは、終了メニューがありませんでしたが、こんな捜査で終了させられます。nexus7ではあまり感じませんが、androidスマホでは、こうして終了させていた方が電池の持ちも良いようです。スマホユーザーから教えてもらいました。確かに、スマホはシャットダウンすることはありませんから、起動アプリが増えていくと困るのでしょう。